

These fields determine the size of all the files included in the script. To resize all the images to the same pixel set, check the “Resize to fit” box, and then change the W (width) and H (height) settings respectively. A quality setting of 8 to 10 is typical for most JPEG files used on the web.įor the best color on the web, check “Convert profile to sRGB” here and “Include ICC Profile” at the bottom of the Image Processor window. This will determine how much data in the image you’re willing to sacrifice to get consistent sizing. Set the Quality parameter to a number between 0 (lowest) and 12 (highest) based on your preference. Photoshop will create new files based on what you choose.įor this example, we will focus on the JPG option since it is the most common.
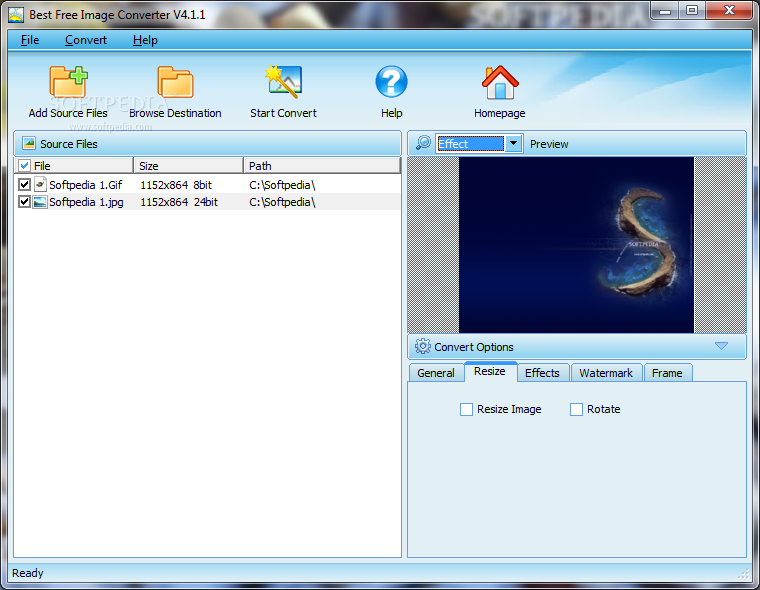
You can choose one, some, or all of these file types. The options shown here are JPG, PSD, and TIFF. In section three of the Image Processing window, choose the file type for your new files. Step 4 Step 5 – Determine The File Type and Set Parameters to Resize Images In Photoshop, navigate to File > Scripts > Image Processor. Step 2 – Start the Image Processor Function in Photoshop Find out at what size is best and resize your images to be at or a little above this intended display size. If you save the files to a folder, remember the name and location of the folder to use in the next step.Īlso, research your website’s image sizing guidelines to determine what dimensions are best to use via this process. This is the “batch” on which you will run the script. Follow the steps below to learn how! Step 1 – Identify Your Image Files and Dimensions to Resizeīefore you run the script, identify which image files you want to use, and either open them or save them to the same folder. Luckily, Photoshop has an Image Processing script that bulk resize images and resave all the files for you in one easy process. You can change the size of each image one-by-one, but this process is hugely inefficient if you have a large number of pictures. For the images you choose to compliment your content and not distract from it, you should format them to work with your page and be consistent with size and resolution. As important as the visual is, the size of the image file matters too. I wish I would have found that sooner but I think I'm happy with what I've produced.Using images on your website is critical to attracting viewers or customers. I took a look at the script on the other page. It can do hundreds of folders in just a couple minutes. The good thing is that each folder only takes a fraction of a second to go through. A command prompt will pop up for each folder and disappear so as soon as a new command window pops up, it takes the focus. The only problem right now is that XY cannot really be used while its processing (and no easy way to stop it). I don't remember the exact variable at the moment. I found the original problem was using (not grabbing the right directory). The script works really well and will go through every sub-folder creating sheets.

I currently have the option available (in XY) to only do the current folder or to do the current folder AND all subfolders. I don't plan on creating any type of GUI for it. I'll post it tonight when I get home but it may be harder to edit for those unfamiliar with command-line.
#Batch image converter subfolder manual#
It is a fairly simple script (only about 15-20 lines) but requires manual editing if any changes are needed. I did finish up the script and I ended up changing it to produce 15 images instead of just 6 for a sheet. Sorry I haven't replied sooner, I got pretty busy. ils#p32267 Essentially the same idea but using Irfanview. Though it appears some improvements could be made in the scripting based on all the changes in 5 years. It uses 12 images, or 4 if 12 aren't available, though 12 may be too many visually as a thumbnail.Įdit: Here's the script I mentioned above (it was posted by serendipity) 5 years ago and it still works. I believe it was serendipity who wrote it, but I may be wrong. I have an old script that does nearly the same thing but uses Irfanview in lieu of IM. There are plenty of command line examples of using IM with XY on the forum. You could probably use XYplorer scripting exclusively to run ImageMagick on those 6 (or whatever) image files to create the montage and eliminate the need for the batch file. Please post when you get it done or ask if you need any help. I certainly would want to do it manually. Hi jdev21, I've been using the folder.jpg trick to display the folder, but your montage file called folder.jpg sounds like a nice idea especially if done on the fly on multiple folders recursively.


 0 kommentar(er)
0 kommentar(er)
